Installation & Activation Guide
A Step-by-Step Guide How to Install and Activate Be.Smart T4R
1. Download TOOLS4BIM DOCK
Go to Holixa download page
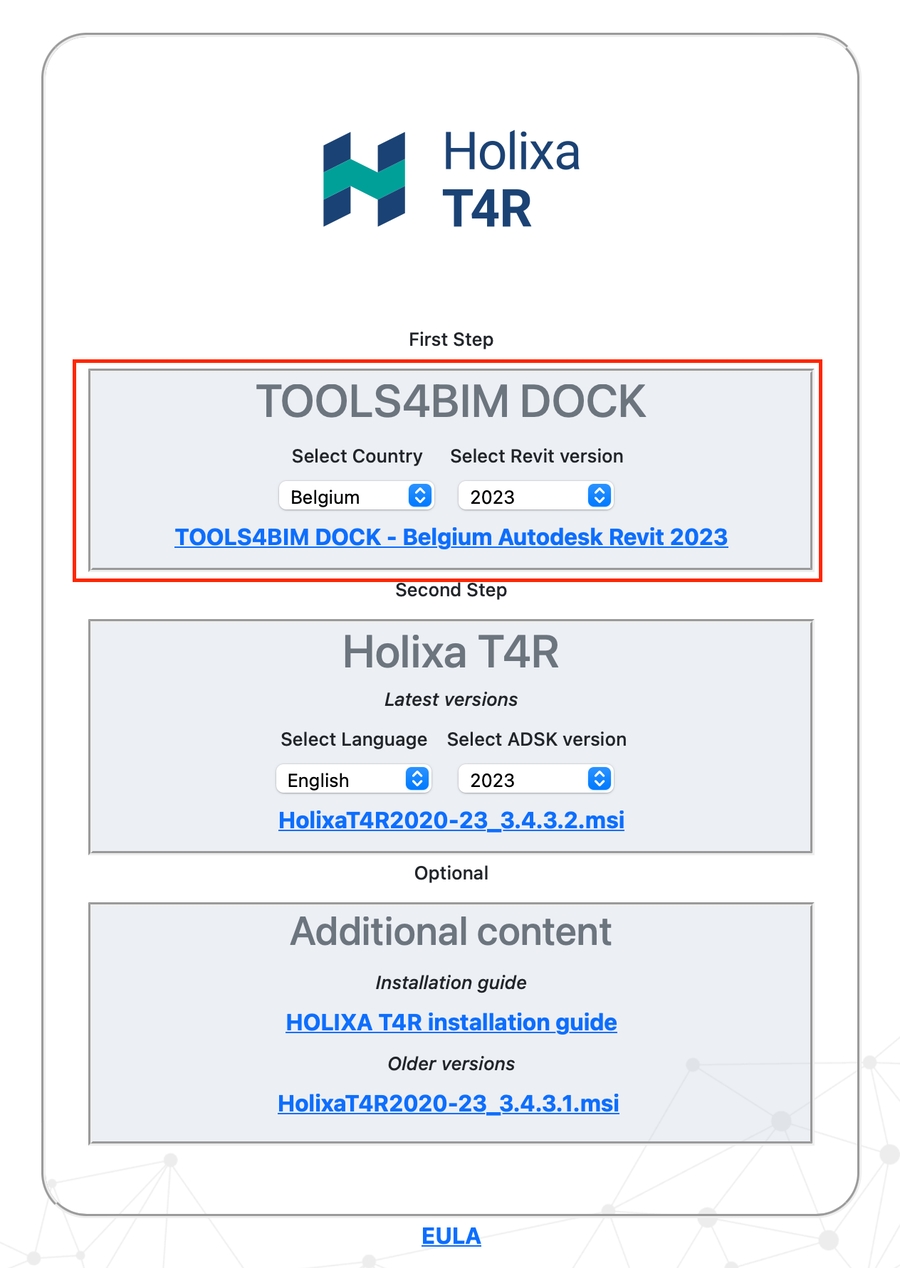
Select Country and Autodesk Revit version:
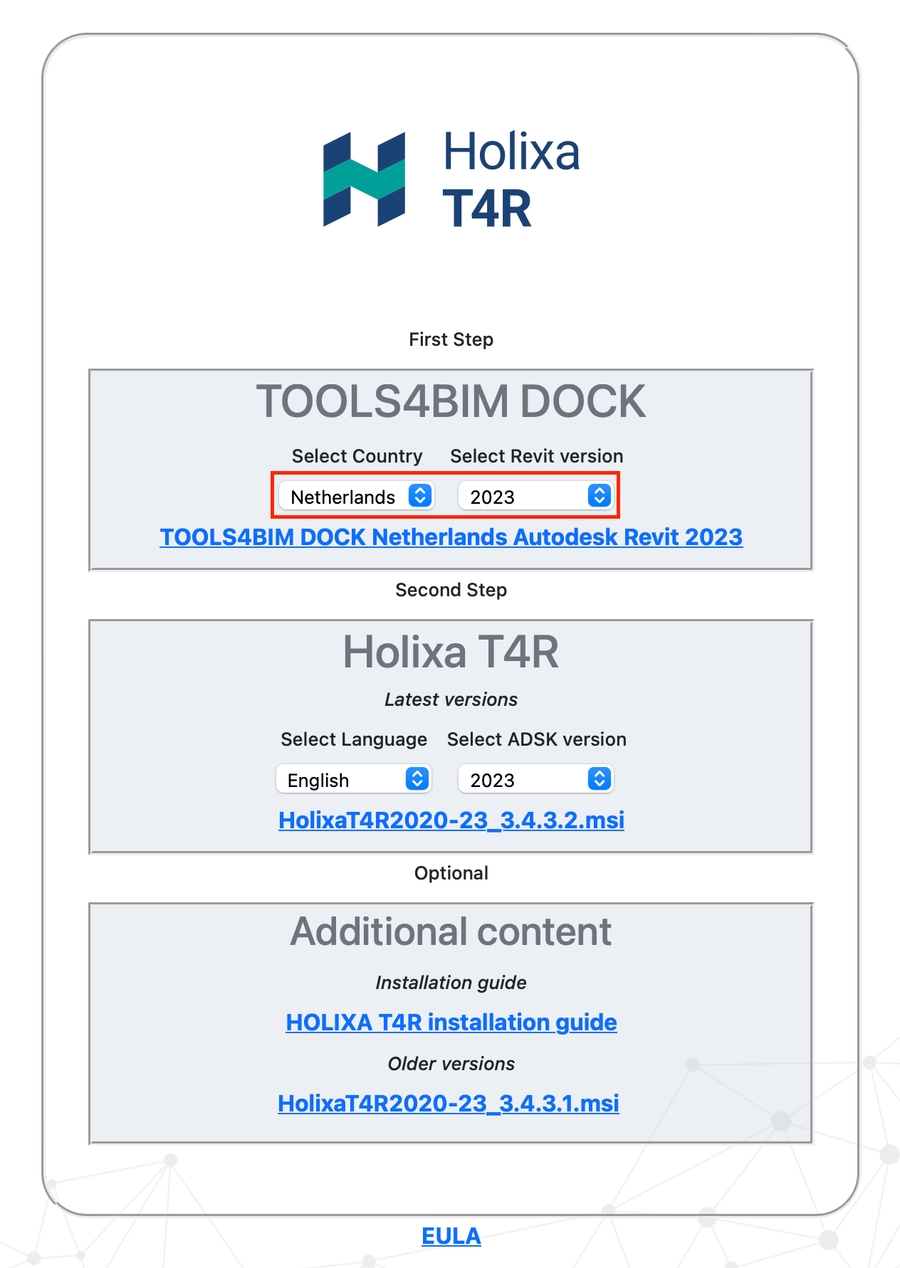
Click on the download link:
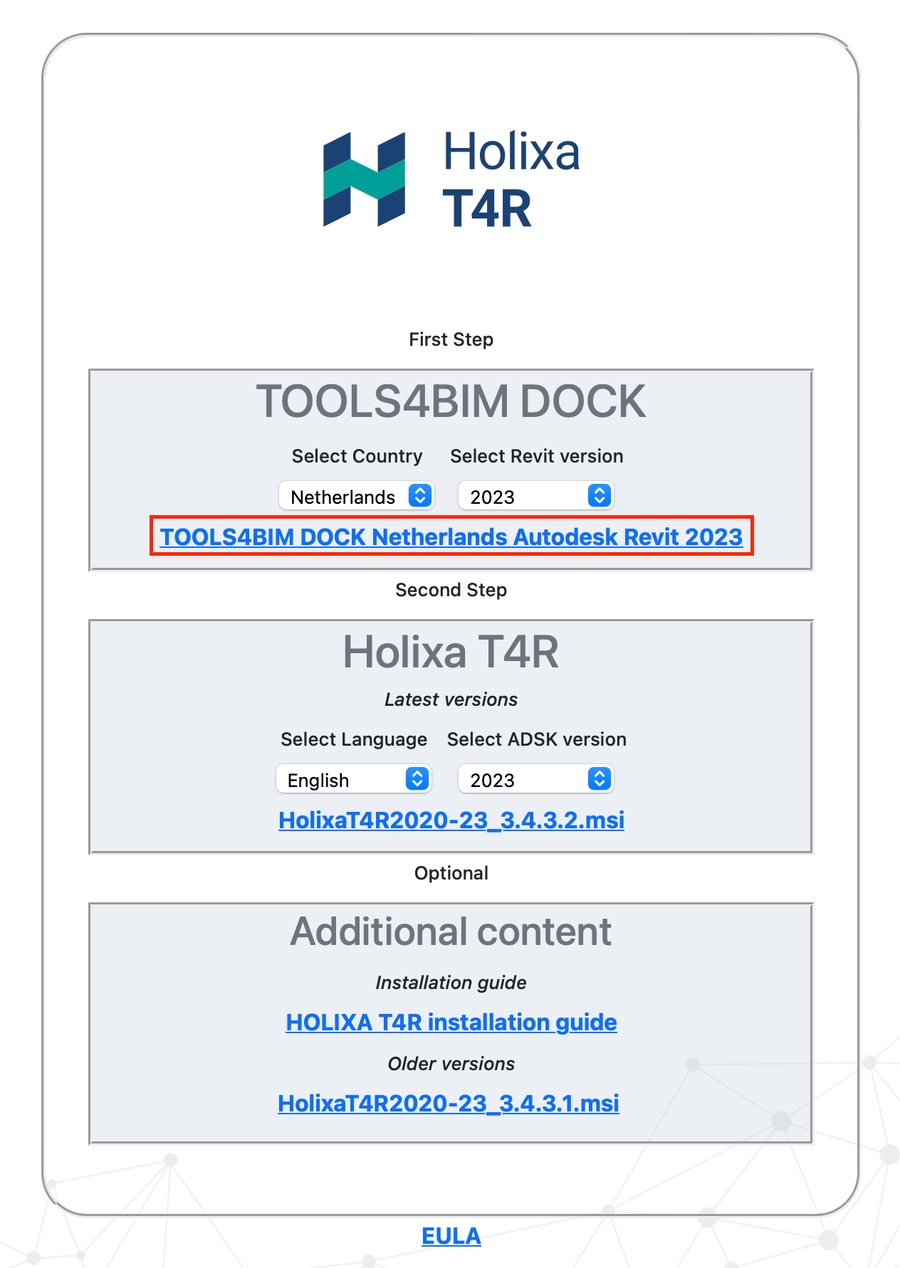
2. Before Installation
Make sure you have the latest Revit updates on your computer
Make sure your computer has an active Internet connection;
Make sure you have read/write permissions to application data folders and Windows registry.
By default the application folder is located in: C:\Users\%username%\AppData\Roaming\TOOLS 4 BIM
3. Double-click
Once the download is complete, double-click the file to start the installation process. User has to be logged in as a local administrator or have permissions to install .msi files.
4. Read the license agreement
Read through the license agreement presented in the installation wizard.
Click on “Install”
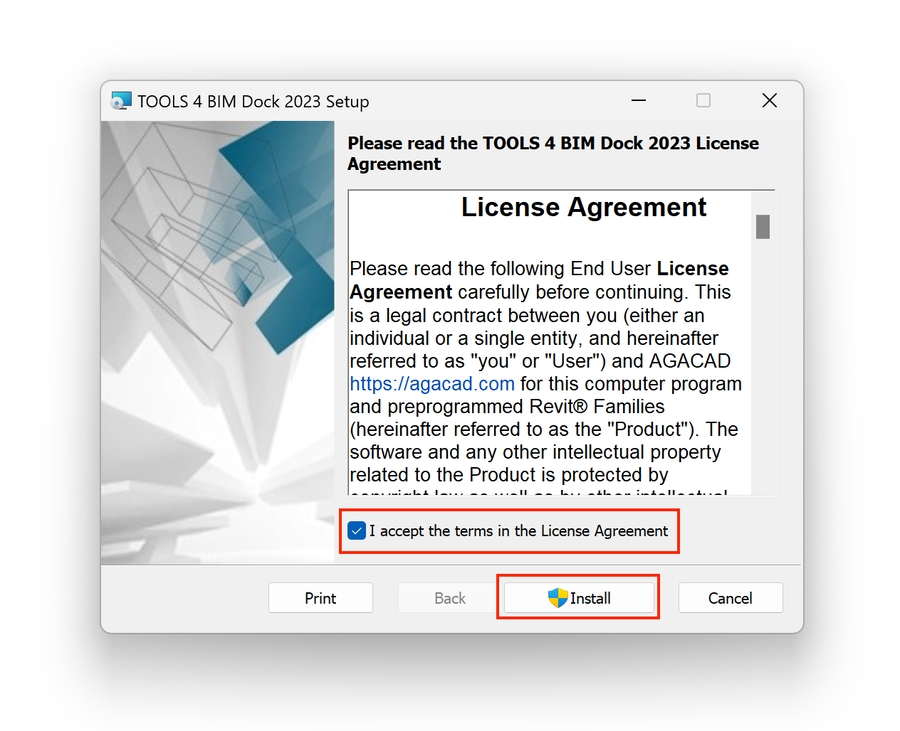
5. Allow making changes
If prompted by MS User Account Control, click "Yes" to allow the installation process to make changes to your computer.
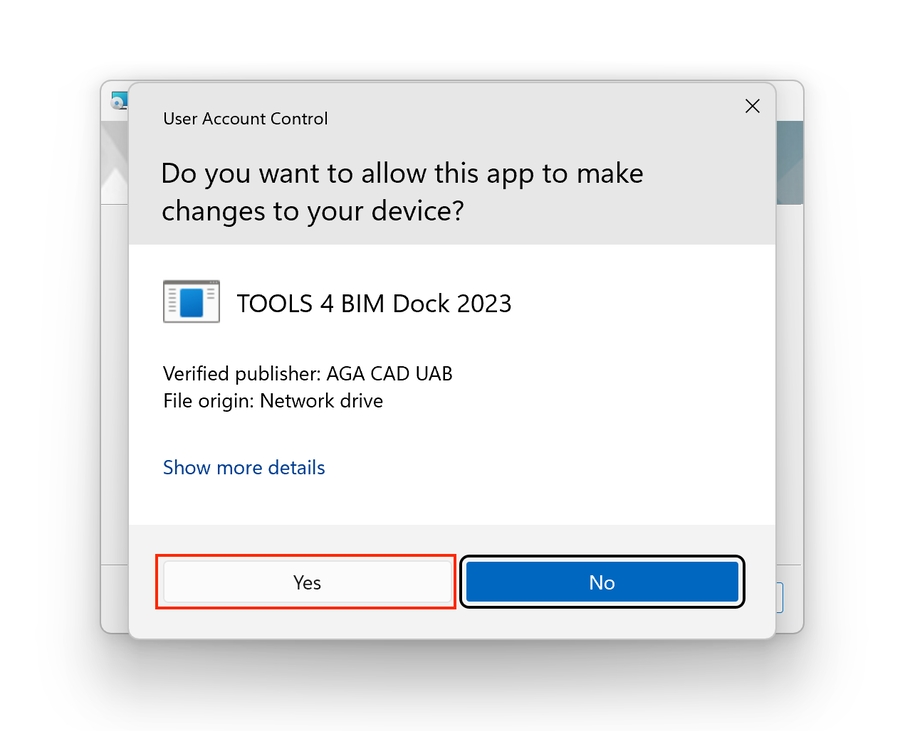
6. Wait
Wait for the installation process to complete.
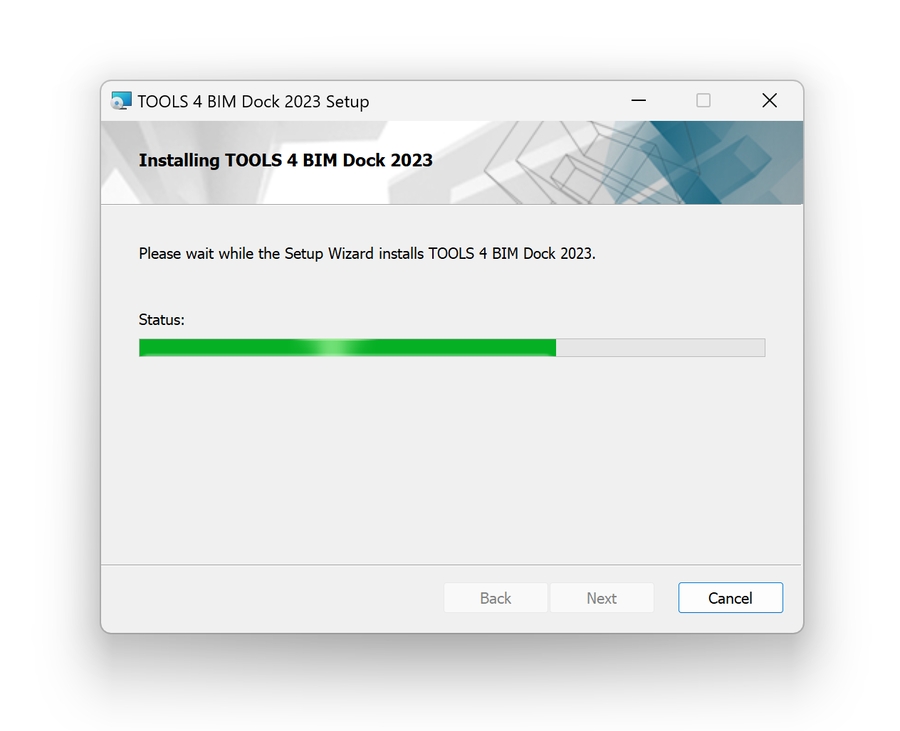
8. Finish installation
Once the installation is complete, click "Finish".
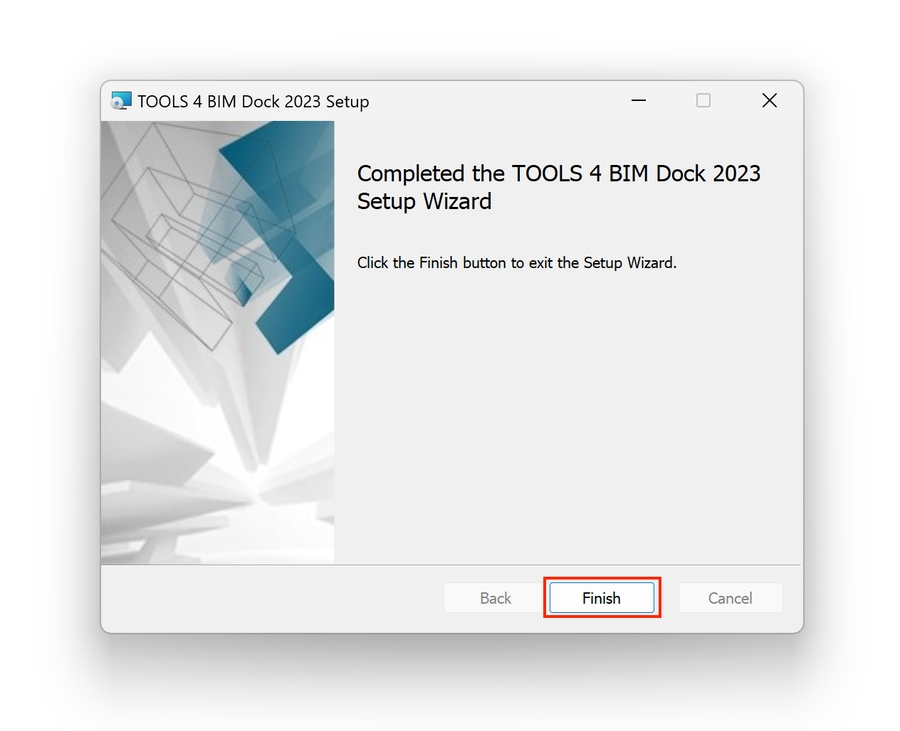
9. Launch Revit
After installation is complete, launch Revit and open any project. TOOLS 4 BIM Dock should be visible, if not – go to TOOLS 4 BIM tab in Revit ribbon and click on Show Dock

10. Find Holixa T4R in the Dock
Find Holixa T4R in the Dock and click on it.
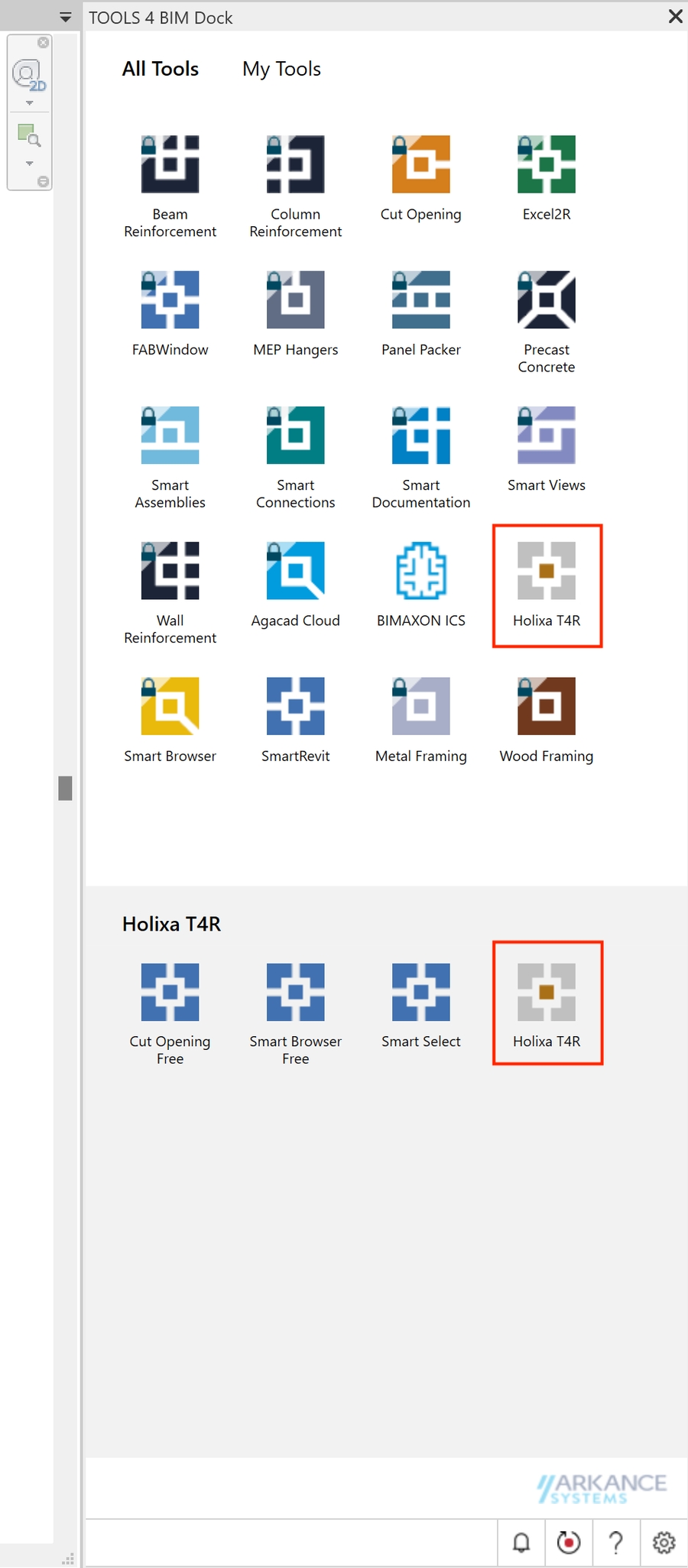
12. Install Holixa T4R
To install Holixa T4R click on "Install"
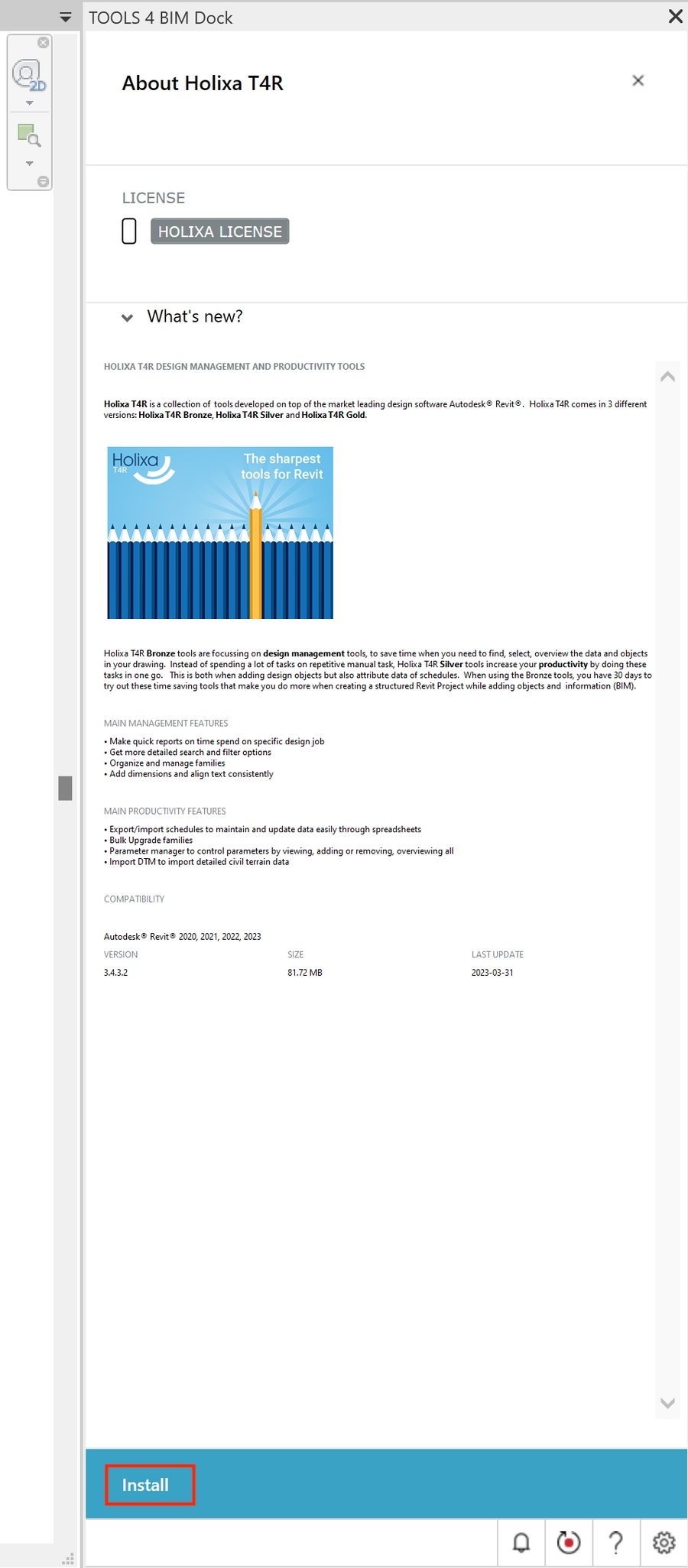
And then click "Yes"
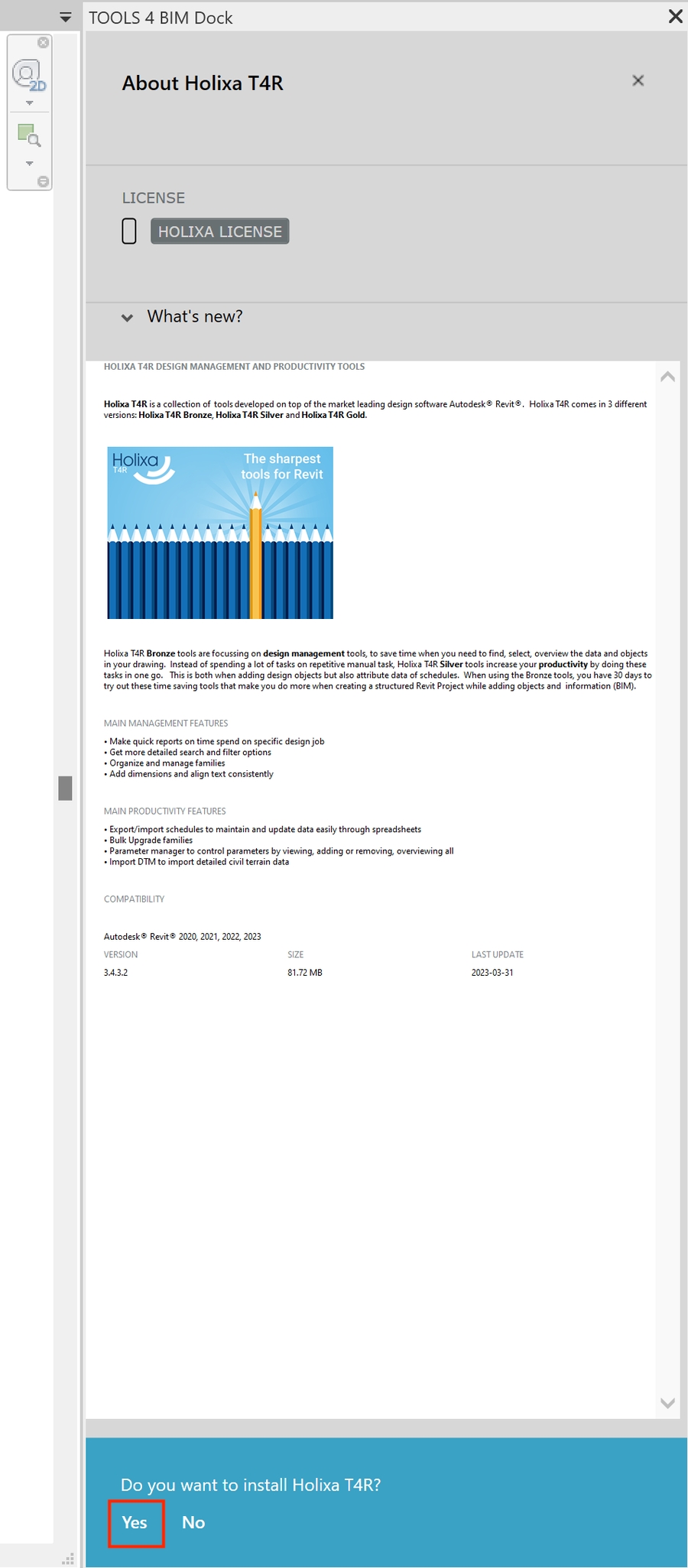
13. Wait for the download of Holixa T4R
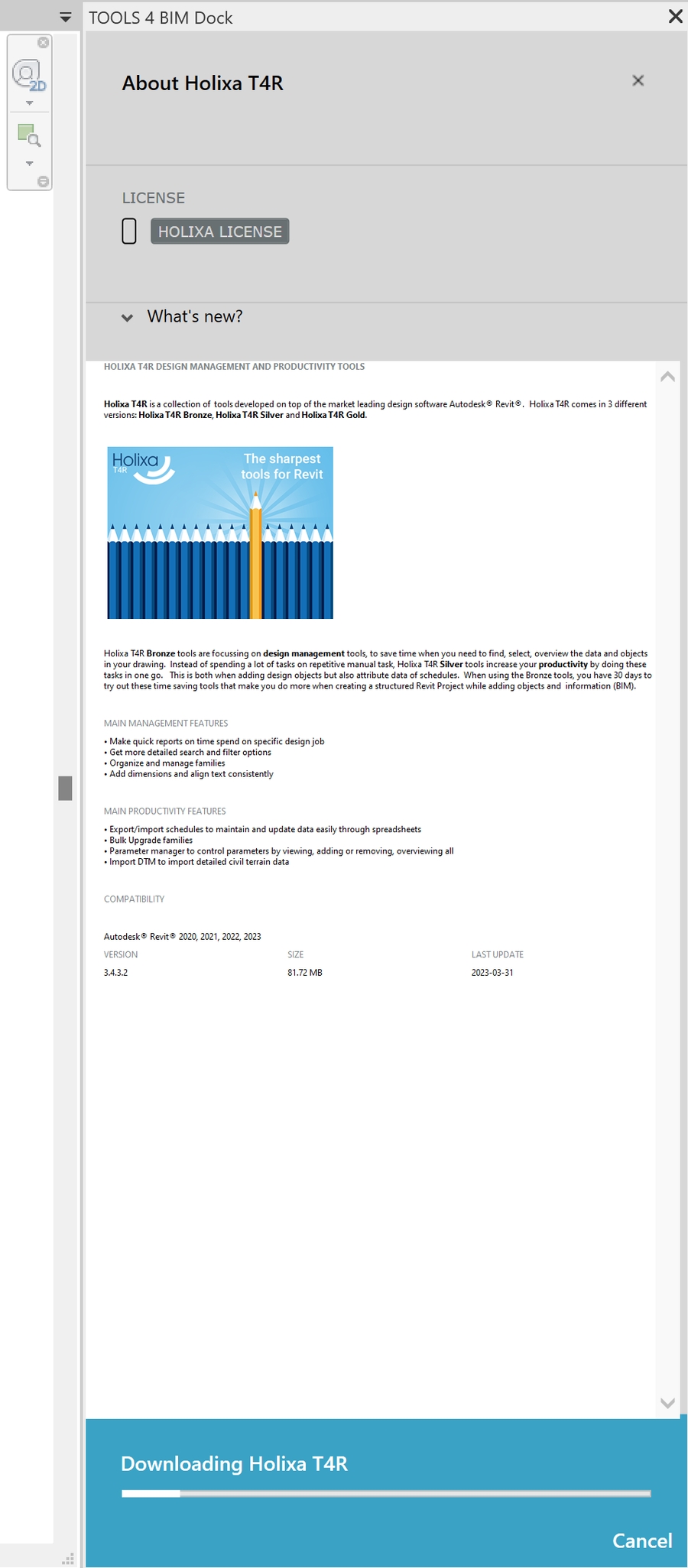 Note: If the download of Holixa T4R fails inside TOOLS4BIM Dock - > Download it directly
Note: If the download of Holixa T4R fails inside TOOLS4BIM Dock - > Download it directly
14. Read the license agreement
Read through the license agreement presented in the installation wizard.
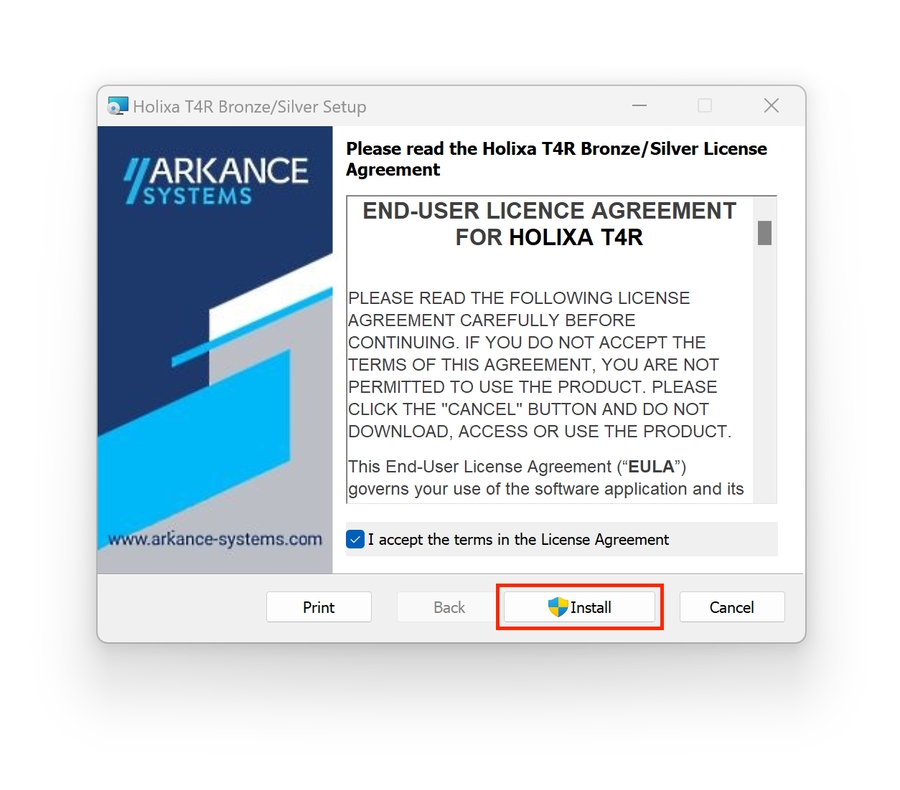
15. Agree with EULA
Check the checkbox that you agree with EULA.
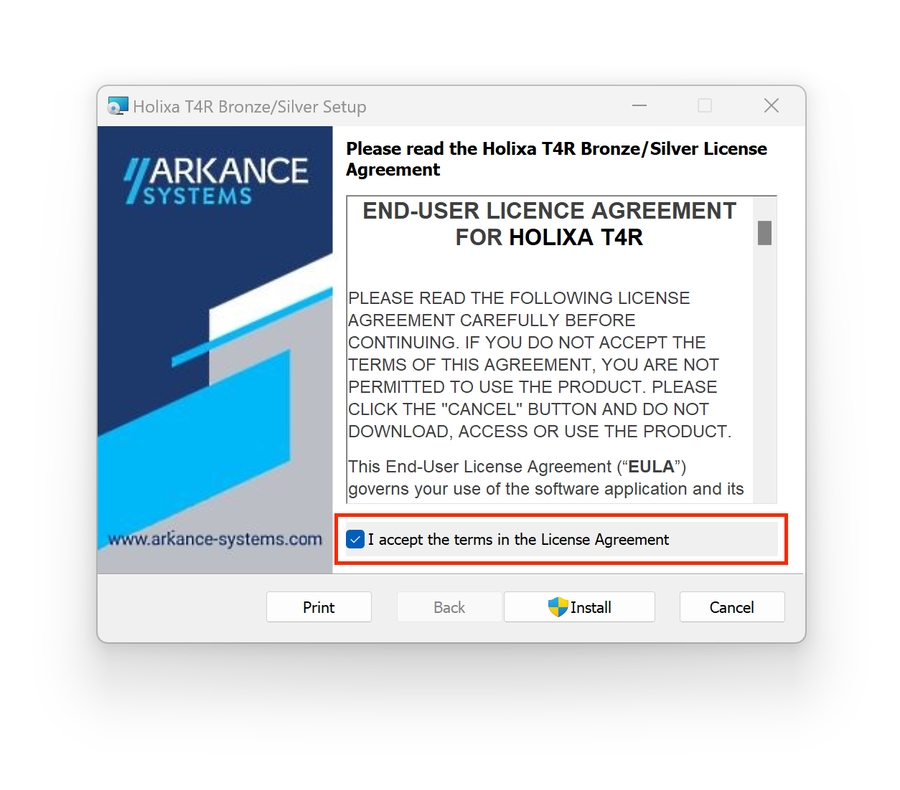
16. Click Install
Click "Install" to continue with the installation.
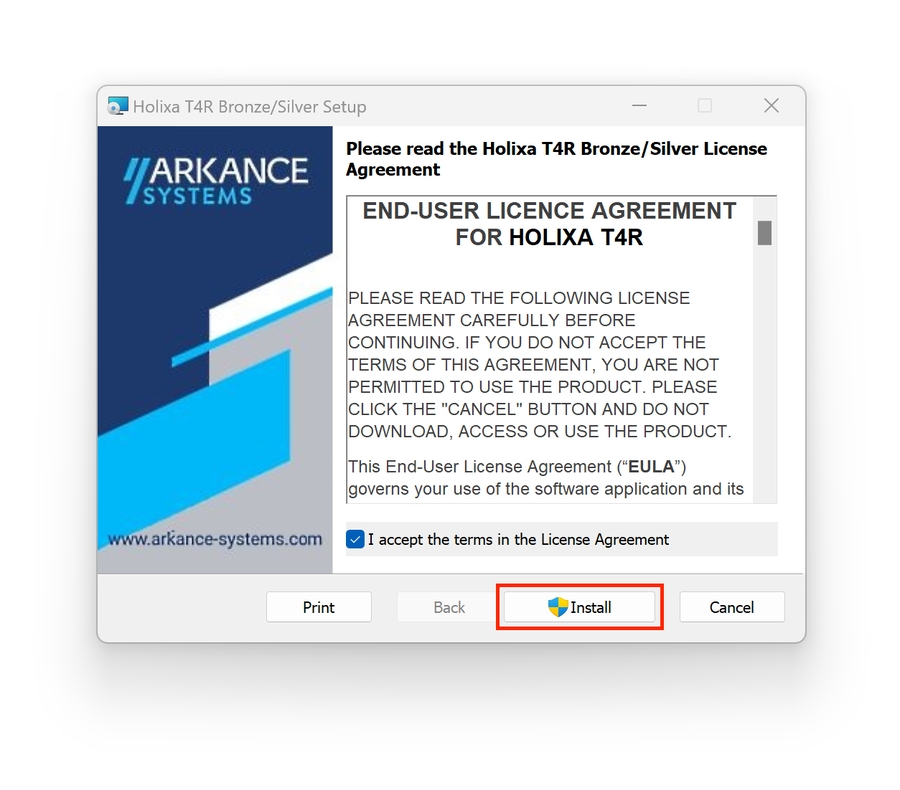
17. Allow making changes
If prompted by MS User Account Control, click "Yes" to allow the installation process to make changes to your computer.
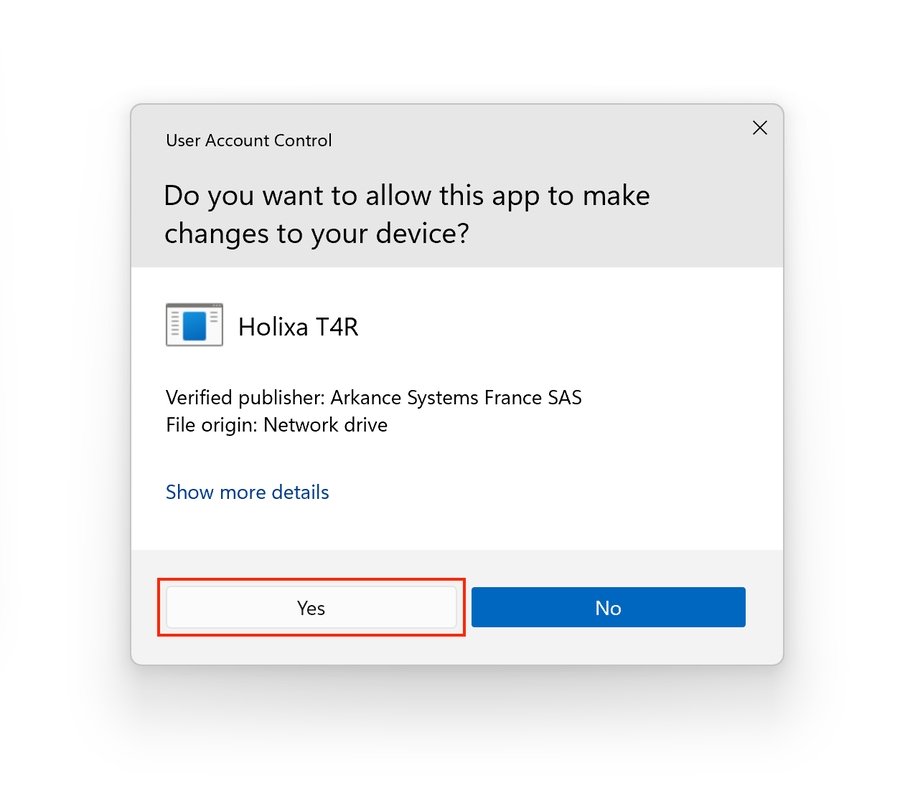
18. Wait
Wait for the installation process to complete.
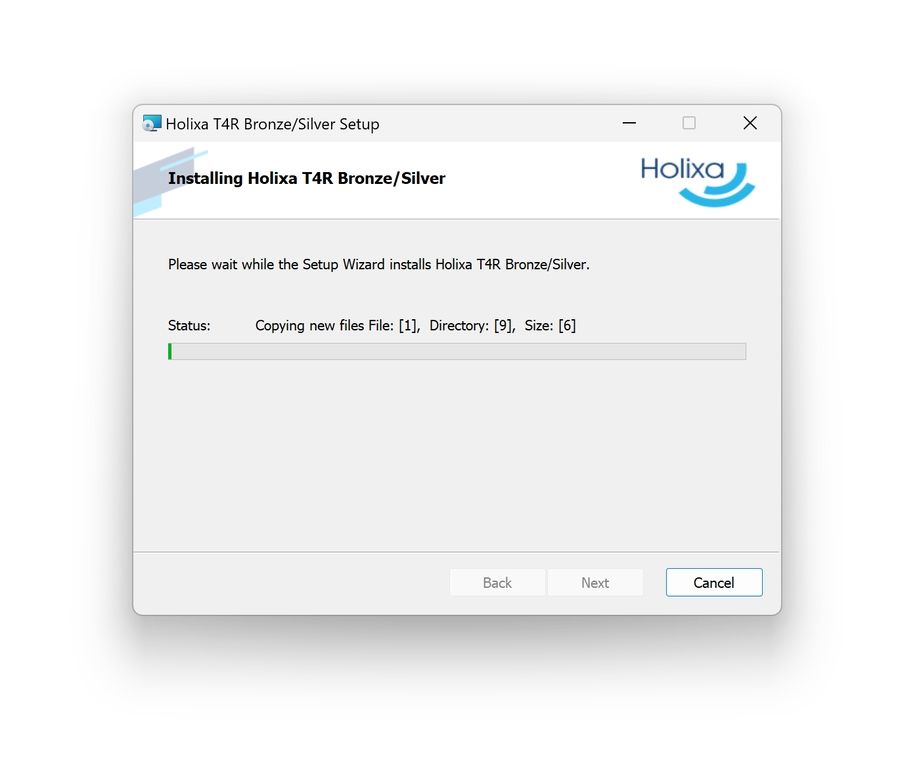
19. Finish installation
Once the installation is complete, click "Finish".
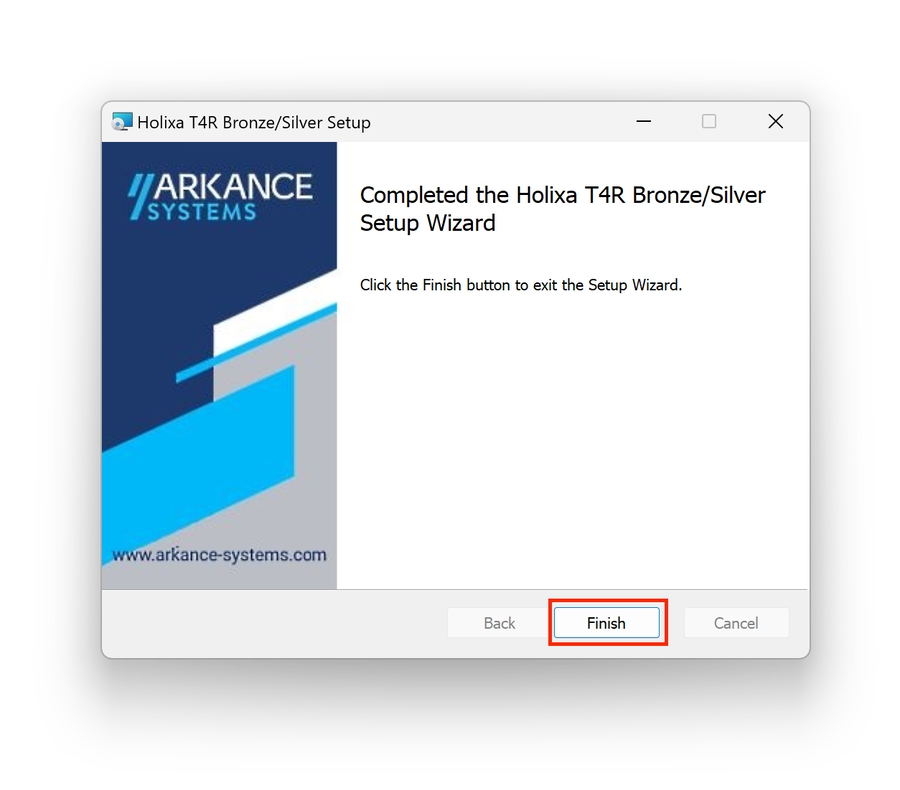
20. Close Revit
Once the installation is complete, click "Close" the dialogue and restart Revit.
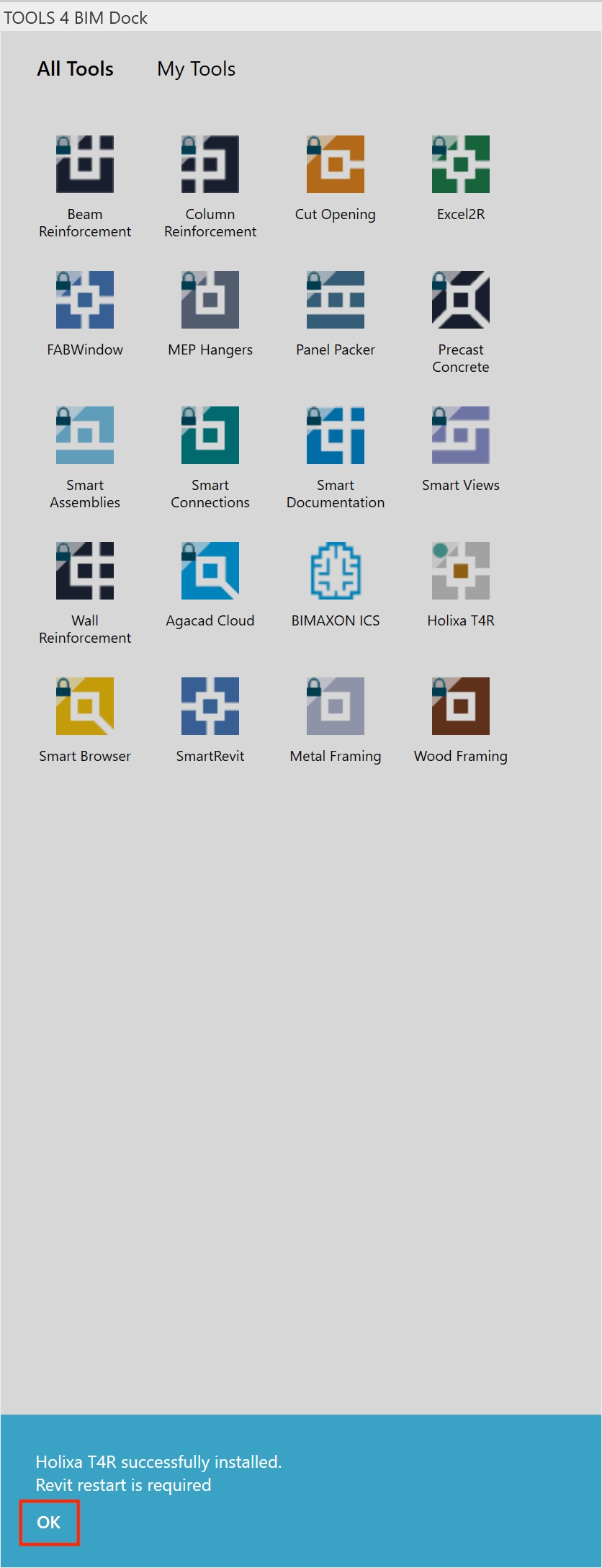
21. Launch Revit
Launch Revit from the desktop shortcut or Start menu entry.

22. Choose Web Licence
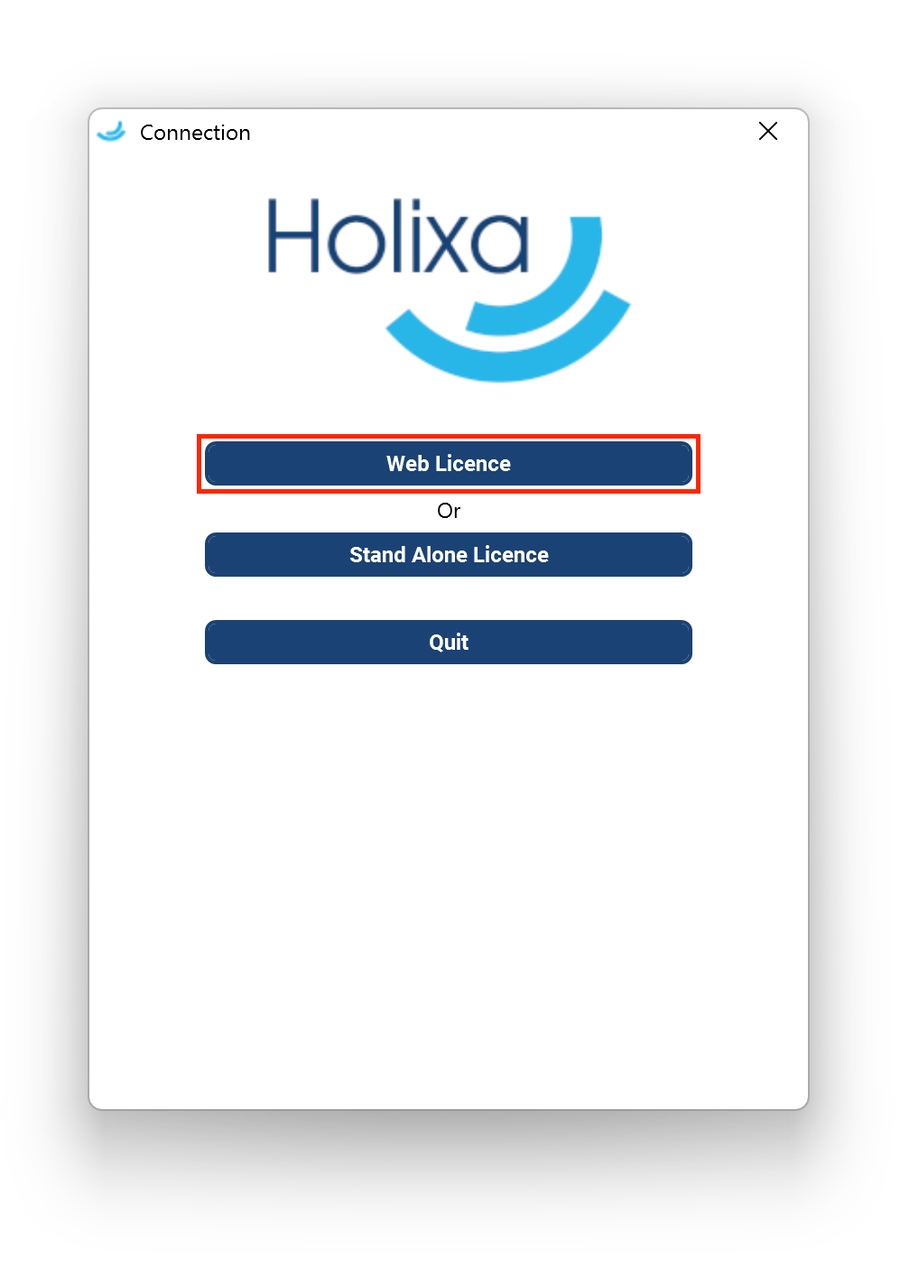
23. Login
Fill out the login details that you received by e-mail or from your contract manager. Click "connect"
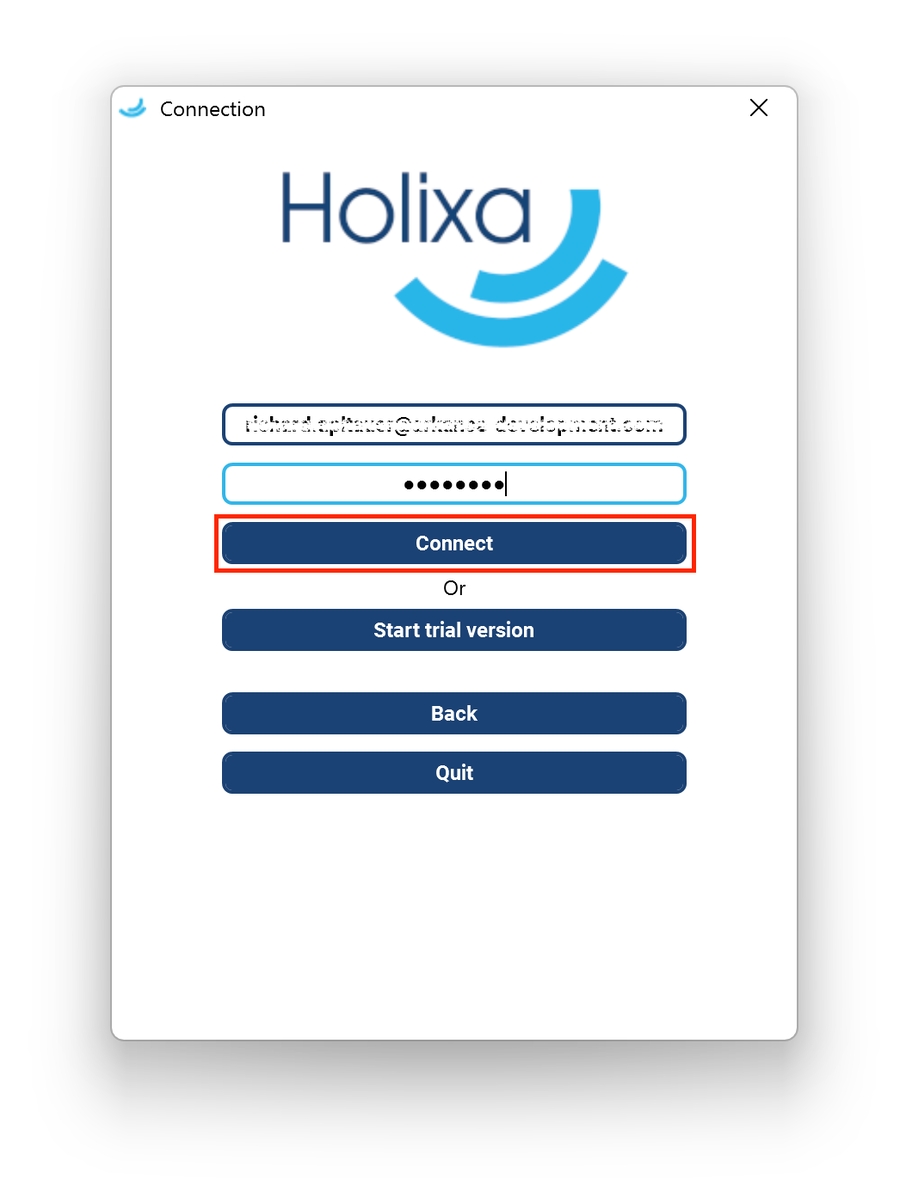
24. Quit Dialogue
If you are successfully connected to Licensing server, click "Quit"
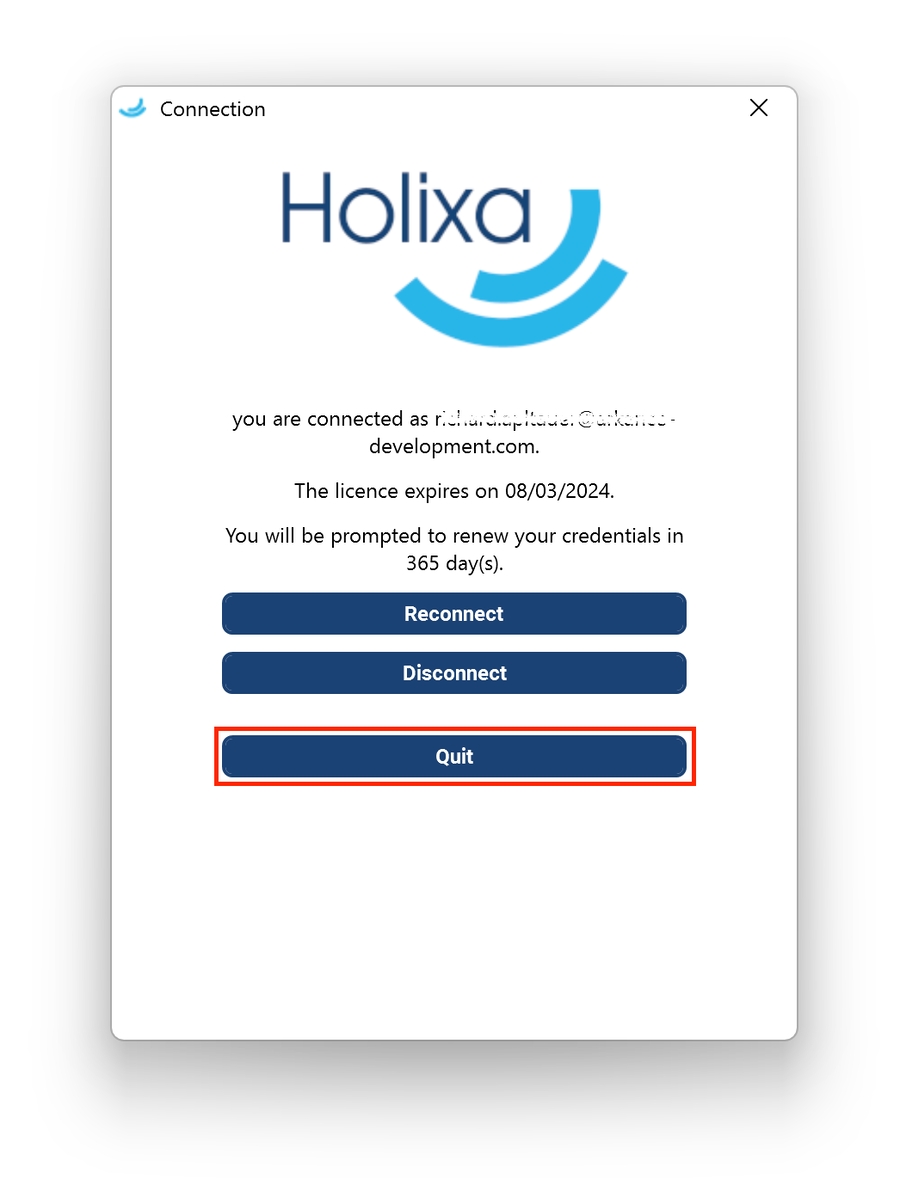
25. Start using Holixa T4R
Click one of two Holixa T4R ribbon tabs and increase your productivity with Holixa T4R.
