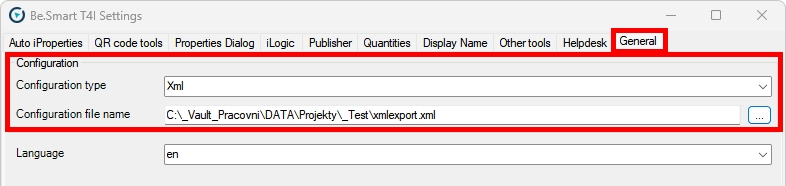Protect Your T4I Settings
T4I Settings Backup and Restoration
To keep your workflows uninterrupted, T4I settings can be easily backed up and restored if needed.
By default, the T4I settings are stored in the Windows registry. When modifying the registry, always proceed with caution.
Backup Your Settings
Go to the Be.Smart T4I (ribbon) -> Be.Smart T4I (panel) -> Export settings.
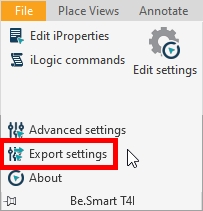
In the “Save as” window, select “Save as type” Registry file (*.reg), and save the file.
Restore Your Settings
Make sure the Autodesk Inventor is not running.
Double-click the *.reg file you created as a backup.
Confirm changes to the registry.
Restart the Inventor.
Additional Backup Information
Using the registry file as a backup method is recommended by default for individual users. The registry method preserves also the user’s individual settings like the application language, splash screen visibility, or the settings configuration type (registry/XML). In corporate environments, where the settings should be shared among many users, it may be undesirable to distribute purely individual user settings to other users. Therefore, the XML file backup can be used.
Advanced Backup
Go to the Be.Smart T4I (ribbon) -> Be.Smart T4I (panel) -> Export settings.
In the “Save as” window, select “Save as type” XML file (*.xml), and save the file. Two files with the same name will be created: the XML file containing the general T4I settings, and the REG file containing the individual user settings.
Because the two files are created during the export, only the XML file can be used to deploy the general T4I settings among other users, but the individual user settings remain preserved in the REG file.
Advanced Restoration
To restore the T4I settings from the XML file:
Go to the Be.Smart T4I (ribbon) -> Be.Smart T4I (panel) -> Edit settings -> General tab.
Select
Xmlfrom the “Configuration type” drop-down menu.In the “Configuration file name” field, browse for the XML file.
Click the OK button and restart the Inventor or T4I addon.