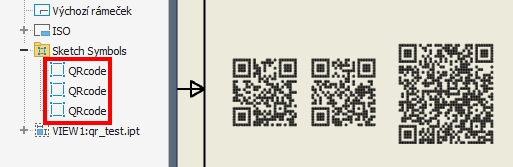QR Code
Command Description

This command can convert a text (a static text or an iProperty value) to a QR code image (a machine-readable black-and-white matrix). To convert values to QR codes, the ThoughtWorks.QRCode.dll library is used. To display the QR code in a drawing, a sketched symbol with a graphic representation of the QR code is used.

Command Location
Drawing environment (
Be.Smart T4I -> Annotations)Drawing environment (
Annotate -> Symbols)QR code iProperties can be defined in all document types.
Command Settings
Be.Smart T4I -> Be.Smart T4I -> Edit settings -> QR code tools (the basic settings window)
Be.Smart T4I -> Be.Smart T4I -> Advanced settings -> QR code tools (the advanced settings window)


QR Code conversion (the basic settings window)
This section is valid for automatic iProperty to QR code conversion.
QR Code settings (the basic settings window)
This section is valid for automatic or manual QR code conversion.
Sketched symbols (the basic settings window)
This section is valid for manual QR code conversion.
Font settings
To ensure QR codes from automatically converted iProperties are correctly visible and readable, the correct font settings must be used. The default font settings are carefully selected so the QR code is displayed correctly.
Generally, the QR code font settings must be changed cautiously. Therefore, in the basic Holixa T4I settings window, the font settings values are set to read-only. If necessary, the font settings can be changed in the advanced settings window.
Other font settings for good QR code visibility in the drawing may be as follows:
An example of incorrect font settings resulting in an unreadable QR code can be seen in the image below.

Workflow Overview And Examples
The manual QR code insertion is done using the command in the drawing environment. On the other hand, the automatic iProperty conversion is prepared using the ordinary iProperty manipulation workflows.
Static text conversion (manual conversion to QR code)
Run the command.
Enter the text to be converted.
Select the Size, Encoding, and Error correction.
Confirm with OK.
Move the QR code from the initial position (bottom left corner of the drawing) to the final position.

iProperty value conversion
Create the custom source iProperty QRCodeSourceData (or use any other suitable name).
Assign the iProperty to the source property using the syntax =<iProperty Name> or enter a static value.
Save the file. If allowed in settings, the target iProperty (e.g. QRCodeAsText) should be created. Otherwise, create the target iProperty manually first.
In a drawing, create a text annotation mapped to the model target iProperty. Don't forget to apply proper font formatting.