Version 26.2.0.0
Released on 8th December 2023
Fixes
Fixed a bug where the “Center text” command did not work in Inventor 2022.
Fixed a bug caused by the ability to place the custom iLogic commands in improper locations of the Inventor UI.
Fixed a bug that caused the iProperties synchronization not to work without Inventor/T4I restart.
Fixed a bug that caused the custom iProperties already present in the Inventor document were not automatically loaded to the “User-defined” sections of the properties selection windows in Holixa T4I Settings.
Fixed a bug causing the misformat of the character set after importing the T4I settings from the REG file.
New features and improvements
Setting the iProperties for synchronization can now be done independently for both “Model → Drawing” and "Drawing → Model" directions, which offers you better flexibility in iProperties synchronization.
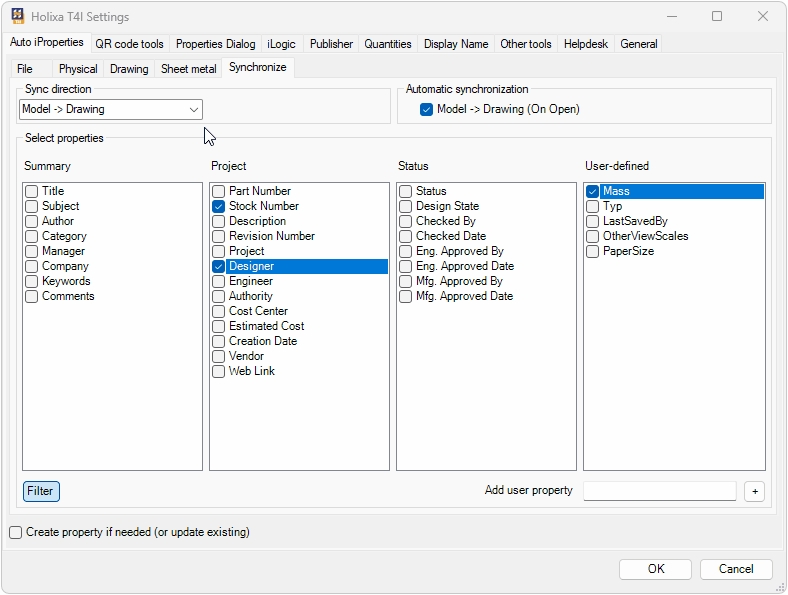
Online help for the T4I commands can now be accessed directly from the Inventor user interface. This will greatly shorten the learning curve of T4I.
Hover the mouse over the command.
Wait until the tooltip appears.
Press the F1 key.

T4I icons (except for the iLogic samples icons that are placed on the panel differently) can now switch automatically between dark/light modes based on the Inventor UI Theme settings - no T4I restart is necessary.
No need to unblock the T4I in Inventor Add-in Manager after the very first installation on the machine.
The “Center text” command was removed from the "iLogic Samples" panel and is now available as a standard T4I command found on the “Annotations” panel.
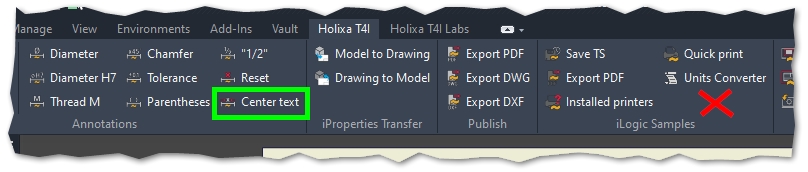
The list of support countries was improved (changed from abbreviations to full names) and extended.
Obsolete "OnSave modifications for read-only files" were removed from the “General” tab in Holixa T4I Settings.
Known Issues
“Open PDF file after export” in T4I's publishing settings conflicts with the Inventor's PDF option “Display Published File in Viewer”. If “Display Published File in Viewer” is checked, it always overrides the settings of “Open PDF file after export”. In other words, the published PDF file will always be opened in the default viewer no matter what you set for the “Open PDF file after export”.
Due to changes to the online help structure, the localized online help links from within the app (F1 key) may redirect to the original (English) online help version.