Apply display name
Command Description

Apply display name command can change the display name of the top node of the model browser tree or all referenced documents (components) of the model browser tree. The changes are reflected directly inside the individual components.
A single iProperty or a combination of iProperties, including custom iProperties, can be used. Also, the display name can be reverted to the default state. The command can work in manual or fully automatic (on save) mode.


Command Location
Part and assembly environment
Command Settings
Be.Smart T4I -> Be.Smart T4I -> Edit settings -> Display Name -> Display Name.

Difference between manual and automatic mode
First, a user has to decide if the command is to be used in manual mode only, or if the automatic mode (on saving the document) will be used as well. This is because the command may behave differently depending on the settings (see below).
Manual mode only
Set display name on save checkbox in the Be.Smart T4I Settings (section (2) in the image above) is unchecked. The command can be invoked only by clicking the button on the toolbar. Depending on the settings, display name(s) can be set to the selected iProperty value or reset to defaults. The aforementioned can be performed only for the top document node or also for all referenced components (for assemblies).
Automatic mode
In automatic mode, the Set display name on save checkbox in the Be.Smart T4I Settings (section (2) in the image above) is checked. Based on the radio button selection, display names can be set to the iProperty value or reset to defaults. This happens every time the document is saved.
Basic configuration for using only one iProperty
No matter what method (manual or automatic) is to be used, the iProperty has always to be selected (in section (1) in the image above).
Click the Select button and select only one iProperty to be applied in a display name. Also, a user-defined iProperty can be added (see this video to learn how to add the custom iProperty).

Selected iProperty will then appear in the Apply display name command window and is available to be used in manual or automatic command mode.
Advanced configuration for using multiple iProperties
Also, a combination of mutiple iProperties as a display name can be used.
A necessary condition is that a unique user iProperty is first created (section (1)) in which the combined values of the iProperties set in section (3) will be stored.
Create a user-defined iProperty, e.g. CustomDName.
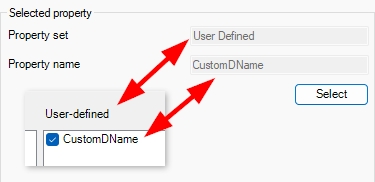
The user-defined iProperty created In section (3) of the command settings window, enter the property expression with the syntax visible in the image below. The combined value will be stored in the custom iProperty, which can subsequently be applied as a display name in the model tree.
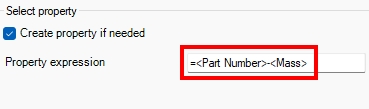
Combination of iProperties Upon initiating the command, the value from the user-defined iProperty is applied to documents in the model tree and stored as a custom iProperty in document properties.
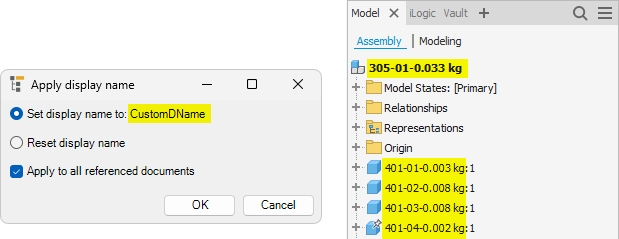
Combination of iProperties applied as display names 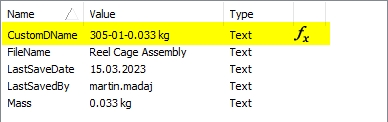
Custom iProperty value in document properties
Additional information
Workflow Overview
Decide what type of usage is best for you (manual, automatic on saving the document, both).
Set the command as described in the previous chapter.
Use the command or let it work automatically.
Example of using the Apply display name command
